Solus Plasma is a successful "marriage ❤️" between two ambitious projects. The first partner is the KDE desktop, and the second partner is the Solus distribution. After a year of their "marriage", they had a stable and special distribution, characterized by smoothness and continuous updates. But like any distribution, after installing it on your computer 💻, you should take some necessary steps and add some aesthetic touches.
What are these steps and touches? This is what we will get to know in the following lines. Turn on your computer 🔌 and let's go.
What are these steps and touches? This is what we will get to know in the following lines. Turn on your computer 🔌 and let's go.
- using the command line:
sudo eopkg up -y- You can also Check for updates using the software center:
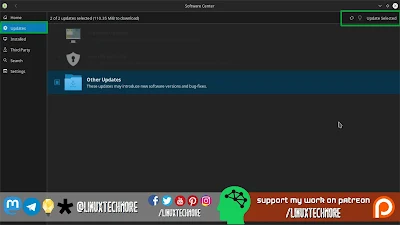
2. Install a firewall and enable it: one of the best and user-friendly firewall software for Linux is UFW with the The GUI – Gufw, so let's install it:
sudo eopkg it gufw -y- You can also install it using the software center:
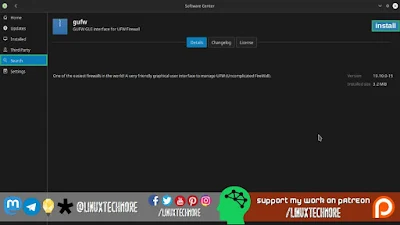
- Enable it:
- Change the launcher icon
- Right click on the launcher icon.
- Select Configure application launcher (from the popup menu)
- Click on icon, then click on choose
- Search and select the icon that suits you, click OK.
- Finally click on apply.
- You can also use an alternative launcher widget show:
- Right click on the launcher icon
- Click on "Show alternatives":
- Application dashboard: a fullscreen application launcher.
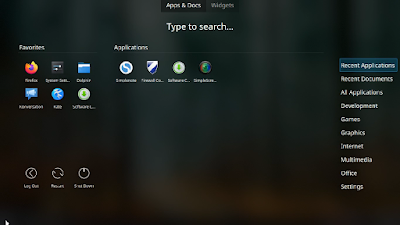
- Application menu: a launcher based on cascading popup menus.
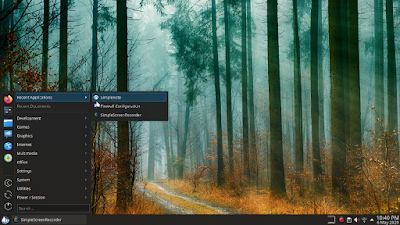
4. Add some widgets:
Right click on the desktop.
- Click on "add widgets".
- A left "slide" will open, you can search for a widget using the search bar.
- Add a widget to your desktop by: Drag it to your desktop and drop it.
- Below you find the four widgets that I use most often.
- System load widget: Tiny CPU/RAM/SWAP monitor.
- Network monitor widget: a network usage monitor.
- Folder view widget: display the contents of folders.
- Sticky note widget.
- Network monitor widget: a network usage monitor.
- Folder view widget: display the contents of folders.
- Sticky note widget.
- Changing the wallpaper: KDE plasma offers many options for setting up your desktop wallpaper, discover it, and choose the one that suits you best.
- Right Click on the Desktop
- Select Configure desktop from the popup menu
- Discover the powerful kde plasma wallpaper option.
- Select a wallpaper, then click on apply.
- Install some themes and icons: personally, i like the defaults theme, but this is Linux "Freedom of Choice", so you can try:
- Materia kde theme
sudo eopkg it materia-kde- Adapta kde themesudo eopkg it adapta-kde- Papirus iconssudo eopkg it papirus-icon-theme- Download some from the KDE store (Sysetm setting→Global Theme/Plasma style/Icons→Click on get new... )- Install some apps: Kdenlive for video editing, Blender for 3D editing, Gimp for image editing, Inkscape for vector graphics editing, Simplenote for notes taking... Why not install them using a single command line! (you can modify the list of softwares):
sudo eopkg it kdenlive blender gimp inkscape simplenote -y- Configure Firefox:
- Install some extensions: ublock Origin, HTTPS everywhere, Plasma integration.
- Change the default privacy setting (for more details check my Basic Firefox privacy configuration post and video).
📣 Share your Solus Plasma experience.
💡 Do you have other suggestions? Tell us about it
💡 Do you have other suggestions? Tell us about it
☑️ If you like my work you can support it on patreon




why do you put the -y? i just do sudo eopkg up
ReplyDeleteHello and welcome to your website:
DeleteTo bypass the confirmation output, that is, download updates without the need to press y after running the command line.